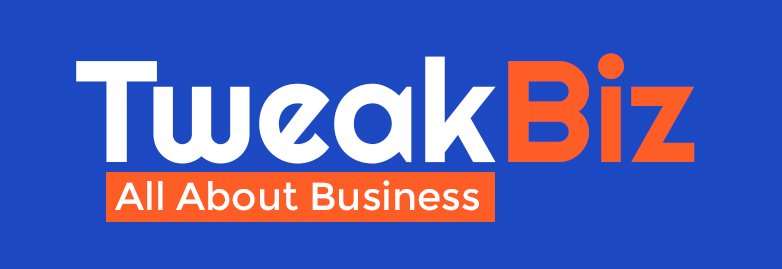SWOT Analysis simply indicates Strengths, Weaknesses, Opportunities, and Threats! It is very paramount to every business organization and companies. Without disputing the fact that, SWOT Analysis is an intelligent evaluation of a company’s performance in the global market, it is of absolute necessity before commencing any vital business decision.
Having the full understanding of the SWOT analysis is important; however, our focus here is to create the SWOT analysis template. This is a solid takeaway that you are acting on.
A perfect SWOT analysis template will include your company’s Strength; which interprets the sufficient funding to implement your goal, the capability of your personnel, and the competitive advantage you have over your competitors.
This template also has the potential barrier that might be an impediment to achieving your plan; it is otherwise stated as weaknesses. The opportunities and the threats are also inclusive to prioritize the result of the concrete establishment of your company’s productivity.
Simply follow the steps below to create a perfect SWOT analysis template via using the PowerPoint on your system.
Step 1: Insert the Pie Chart into the PowerPoint slide through this guideline;
Click on the “Insert tab” on the PowerPoint Ribbon,
Click on Charts then
Select the “Pie” option
Finally, Click on OK
Step 2: Edit your Data
The Excel Data Sheets automatically opens up as the pie chart is being inserted. If you did not see such notification on your screen, in a simple manner, right click on the inserted diagram then click “Edit Data”.
You can now close the Excel Sheet then select “the sales text box” located above the circle and the Quarter box below then press Delete. You will be left alone with the pie, you can now proceed to step 3.
Step 3: Split the Pie!
Simply follow the instructions below for easy and fast result.
Right click on “the shape”
Click on “Format Data Series”
A window will pop open on the right side of the slide
Then Set the Pie Explosion value to 4%
Step 4: Save your changes as an enhanced picture
The chart is now linked to the excel sheet, as each pie stays enclosed within the chart area. However, you need to convert it into a movable object.
Simply Select the pie chart and then press Ctrl+X
Click on “the Paste drop-down” located at the top left corner under the Home tab and then click on Paste Special. Then Select the Picture option in the window and then click OK.
Step 5: Ungroup the saved picture.
The image you saved is grouped, simply ungroup it by right-clicking on the image, click on “the Group menu” then select Ungroup. Alternatively, use Ctrl+Shift+G.
Step 6: Wipe out the duplicate shape and the outlines
A duplicate shape is behind the ungrouped object; as you navigate any of the pies, you will observe the shape and you have to delete it because you are using up the extra space.
Follow step 5 to ungroup the shape Anew. You’ll observe the appearance of all the four pies and then click on the selected border. Press Delete. With this, only the duplicate shape will be deleted leaving all the four pies with their individual outlines.
To remove the Outlines, select the pie then right click and click Format Shape. Below the Line menu, select the No line button for each pie in a consecutive manner to delete the outlines.
Step 7: Finally, Insert Icons and Text Boxes
These icons symbolize every aspect of your SWOT analysis template; the muscular arm for the strength, broken link in the chain for the weakness, a star for the opportunity, and warning signs for the threats.
Makes sure they are all well aligned by simply selecting the text box, click on the format tab and then locate the align command.
You have just designed an efficient SWOT Analysis template using the PowerPoint slide.